In hierdie tutoriaal wys ek u hoe u Outlook -afsprake uit ‘n paar Excel -rekords kan skep. Deur die brondata in die komma-afgebakende formaat te stoor en dan die knowledge na Outlook-velde te karteer, kan u die meeste knowledge met min moeite in die toepaslike Outlook-item invoer. As u gereeld knowledge van Excel na Kalender in Outlook moet skuif, moet u dit oorweeg om die proses te outomatiseer om tyd te bespaar.
Ek gebruik Microsoft 365 Desktop op ‘n Home windows 10 64-bis-stelsel vir hierdie tutoriaal. U kan met u eie Excel -data werk of die eenvoudige demonstrasie .xlsx -lêer aflaai. Let daarop dat Outlook.com nie hierdie tegniek ondersteun nie.
Kyk: Demo: Leer hoe om Excel -rekords in ‘n Outlook -kalender in te voer
Die groot prentjie
Hierdie artikel het ‘n spesifieke doel: om Excel -data in ‘n vooruitsigte van die vooruitsigte in te voer. Met behulp van .CSV -data en Outlook se towenaar, kan u baie verskillende knowledge in verskillende Outlook -items invoer. Kyk na die tabel hieronder vir ‘n lys van die mees gebruikte Outlook -afspraakveldname. Dit sal veral nuttig wees vir Kraggebruikers van Microsoft Workplace -produkte.
Hierdie tabel is op geen manier omvattend nie, maar dit is ‘n nuttige beginpunt vir gebruikers wat knowledge van Excel na Outlook wil skuif. Outlook stoor waardes met onderskeidelik ‘n ja/nee -datatipe as -1 en 0.
Mees algemene uitkyk -aanstellingsveldname
| All Day -geleentheid | Ja/nee. As dit op JA gestel is, is die tydsduur op 24 uur (1440 minute) ingestel. |
| Aanhangsel | Ja/nee. |
| Geskep | Datum/tyd. Datum en tyd Die kalenderitem phrase geskep. |
| Duur | Duur gestoor as minute. 24 uur (1,440 minute) As die veld All Day -geleentheid op ja is. Andersins, die verskil tussen die waardes van die einde- en beginvelde. Gestoor soos minute. |
| Einde | Datum/tyd. Einddatum en tyd van ‘n kalenderitem. |
| Gewysig | Datum/tyd. Die laaste keer is die kalenderitem gewysig. |
| Notice | Teks. Waarde van die teksblokkie van die afspraak. |
| Lees | Ja/nee. Spesifiseer of die kalenderitem as gelees gemerk is. |
| Herhaling | Die volgende instellings is van toepassing: 0 Geen, 1 daagliks, 2 weekliks, 3 maandeliks, 4 jaarliks |
| Herhalingspatroon | Teks. Kombinasie van die waardes van die herhalings-, begin- en eindvelde. |
| Herhalingsreeks einde | Datum/tyd. Laaste datum en tyd van ‘n herhalende kalenderitem. |
| Herhalingsreeks start | Datum/tyd. Eerste datum en tyd van ‘n herhalende kalenderitem. |
| Herhalend | Ja/nee. Spesifiseer of die kalenderitem weer kom. |
| Herinner vooraf daaraan | Nommer. Minute voordat die herinnering voor ‘n vergadering of afspraak duur. |
| Herinnering | Ja/nee. As die begintyd vir die vergadering of afspraak reeds verby is, kan die herinneringveld nie ingestel phrase nie. |
| Herinnering klanklêer | Teks. Pad van die klanklêer om as herinnering te speel. |
| Teks. Pad van die klanklêer om as herinnering te speel. | Die volgende instellings is van toepassing: 0 free of charge, 1 voorlopig, 2 besig, 3 buite die kantoor |
| Aanskakel | Datum/tyd. Start tyd van ‘n kalenderitem. |
Kyk: 3 maniere om die huidige dag in Outlook -kalenderbeskouings te vind
Die voorbereiding van die Excel -data
In ouer weergawes van Outlook kan u direk vanaf ‘n Excel -werkboeklêer invoer, maar dit is nie meer die geval in die mees onlangse weergawes nie. Voordat u Excel-data in Outlook met behulp van Microsoft 365 kan invoer, moet u die knowledge stoor in komma-geskeide (afgebakende) formaat of .csv.
Kyk: Hoe om vinnig ‘n .txt- of .csv -lêer in Microsoft Excel te voer
Om hierdie proses te illustreer, gebruik ons die eenvoudige datastel wat in getoon phrase Figuur A. U sal sien dat daar betekenisvolle teks is om die afspraak, die afspraakdatum en tydwaardes te identifiseer. Die datums en tye kan snare of datum/tydwaardes wees omdat Outlook baie buigsaam is.
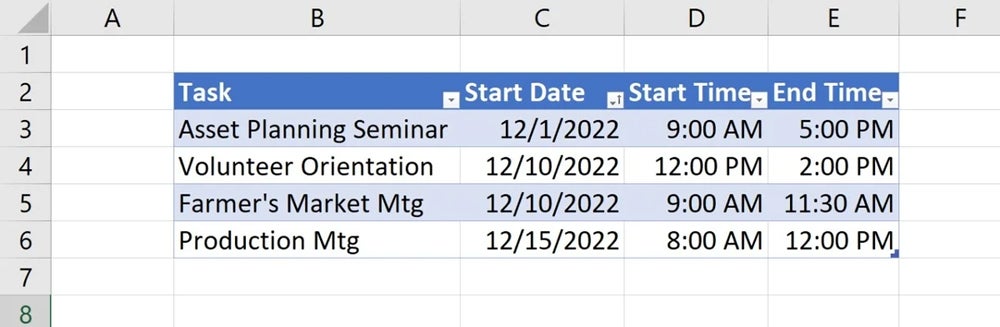
Die demonstrasie .xlsx -lêer bevat slegs een blad, need dit is al die .csv -funksies. Excel sal u nie toelaat om ‘n werkboek met meerdere vel op .csv-formaat te stoor nie. As u probeer, sal Excel ‘n foutboodskap vertoon.
Die demonstrasieblad gebruik ‘n tabelobjek om die knowledge te organiseer, maar u kan ook ‘n normale databereik gebruik. Alhoewel die rekords volgens datum gesorteer is, hoef Outlook nie ‘n gesorteerde datastel te hê vir hierdie tegniek om te werk nie.
Laat ons nou hierdie blad op .csv -formaat stoor soos volg:
- Klik op die Leêr Tab en kies Bespaar as in die linkerpaneel.
- Verander die lêernaam, indien nodig, maar Excel skryf nie oor u Excel -werkboeklêer nie – dit sal eerder ‘n nuwe .csv -lêer skep.
- Van die Lêertipe Dropdown, kies die CSV (komma -afgebaken) (*.csv) keuse (Figuur B). Die invoertaak sal misluk as die .csv -lêer oop is. Gebruik die UTF-8 Weergawe as u spesiale karakters invoer.
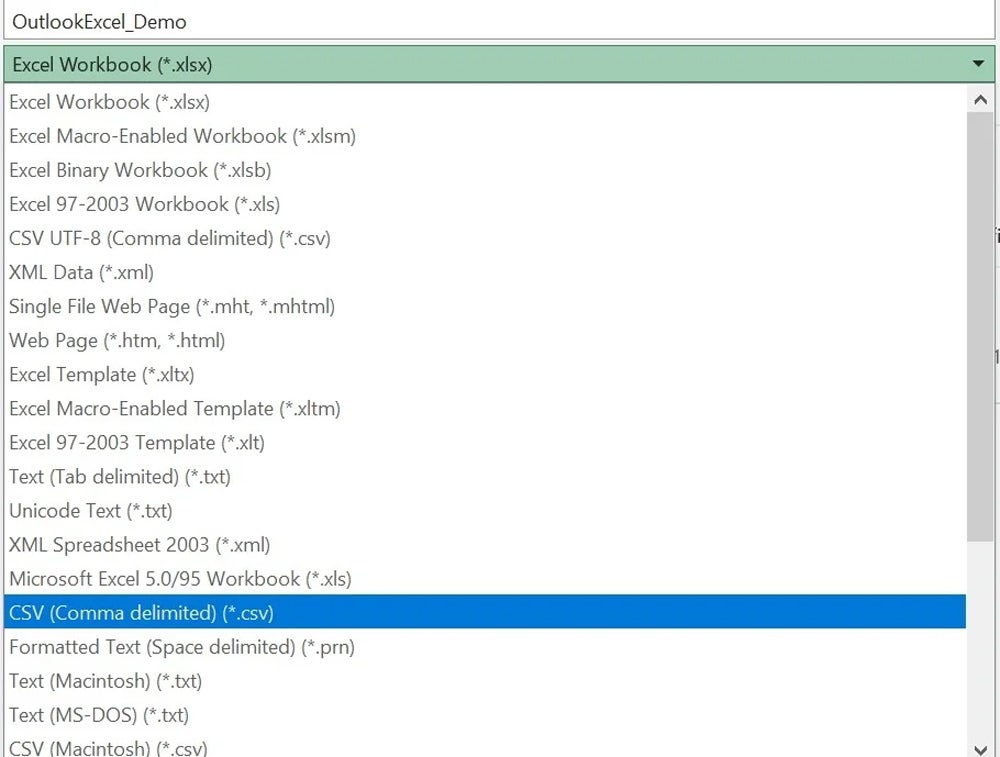
- Klik Purple. U kan die moontlike fout in die verlies van knowledge ignoreer indien dit getoon phrase. Let op die ligging van die lêer as daar ‘n kans is dat u nie sal onthou waar dit is nie.
- Maak die .csv -lêer toe wat u pas geskep het. Outlook sal nie die knowledge invoer as die .csv -bronlêer oop is nie.
Met hierdie formaat kan u nou CSV in Outlook -kalender invoer.
Die invoer van die knowledge in ‘n Outlook -kalender
Dit is nou tyd om Outlook oop te maak en voor te berei om die rekords in die .csv -lêer in te voer. U sal dit met behulp van ‘n towenaar in ‘n Outlook -kalender invoer. Tydens hierdie proses sal u die Excel -waardes na Outlook -afspraakvelde karteer.
Met MAP bedoel ek om een Excel -veld aan een Outlook -veld te koppel. U vertel Outlook waar u die Excel -waardes binne Outlook moet stoor. ‘N Outlookveld is soortgelyk aan ‘n Excel -sel, maar dit is baie meer betrokke. Dit het ‘n naam, ‘n datatipe en ander identifiserende funksies. Outlook ondersteun selfs die gebruiker-gedefinieerde velde.
Om die towenaar te loods, maak Outlook, indien nodig, oop en klik dan op die File -oortjie, kies Oop en uitvoer in die linkerpaneel en klik dan Invoer/uitvoer uit die oop gedeelte getoon in Figuur C.
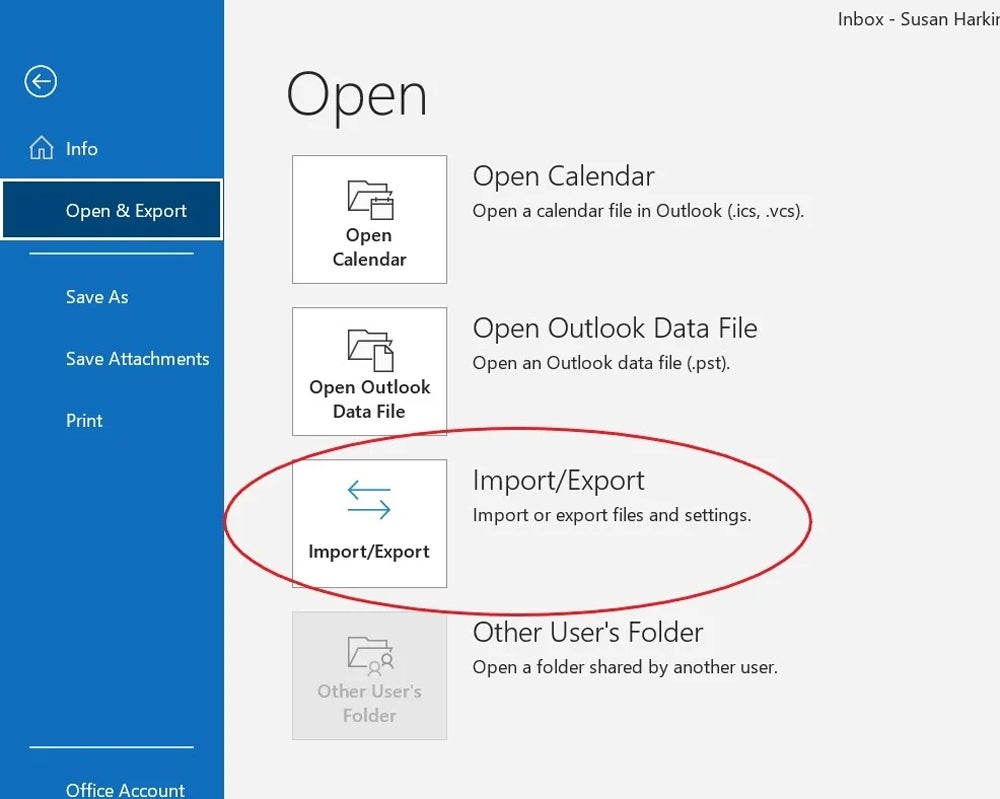
Start nou die towenaar soos volg:
- Kies in die eerste ruit van die towenaar, kies Invoer vanaf ‘n ander program of lêer (indien nodig) en klik Volgende.
- Kies Komma -geskeide waardes en klik Volgende.
- Klik op die Blaai -knoppie en werk deur die vouerstruktuur om die .csv -lêer wat u vroeër geskep het, te kies. Figuur D toon die demonstrasielêer.
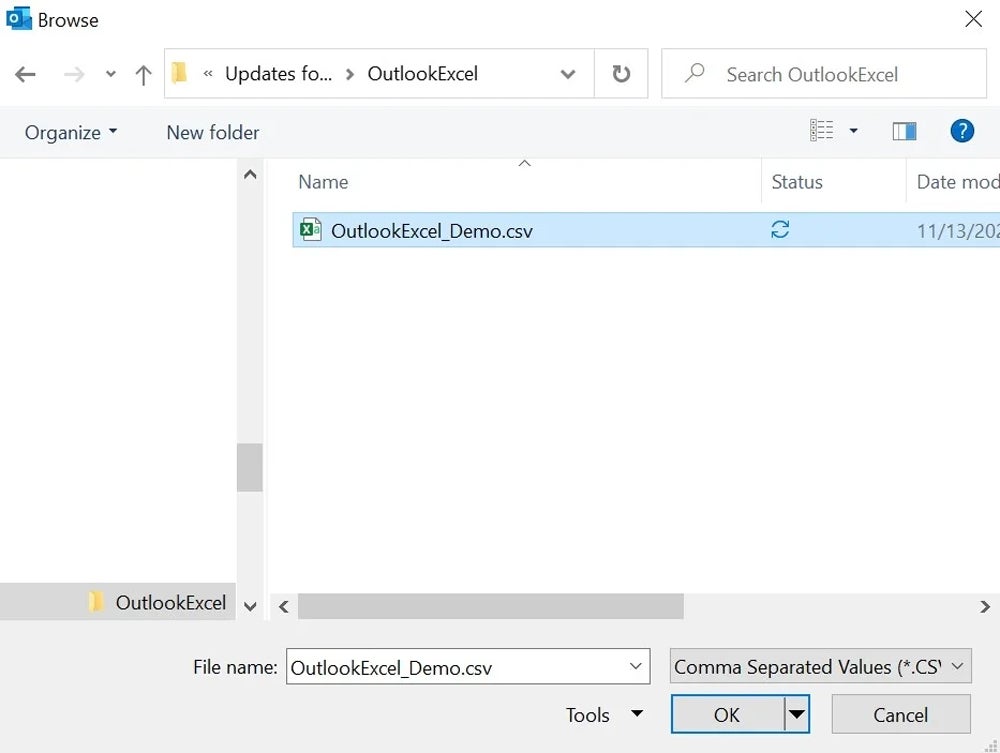
- Klik Okay Nadat u die lêer gekies het, en die towenaar teruggekeer het na dieselfde paneel, waarmee u ook kan bepaal hoe Outlook met duplikate in die .csv -lêer handel. Daar sal niks in ons voorbeeld wees nie, maar as u dit op u eie werk toepas, wil u toepaslik kies. Aanvaar nou die standaardopsie, Laat duplikate geskep phraseen klik Volgende.
- Kies kalender (Figuur E) en klik Volgende. As u meer as een kalender het, moet u die regte een kies.
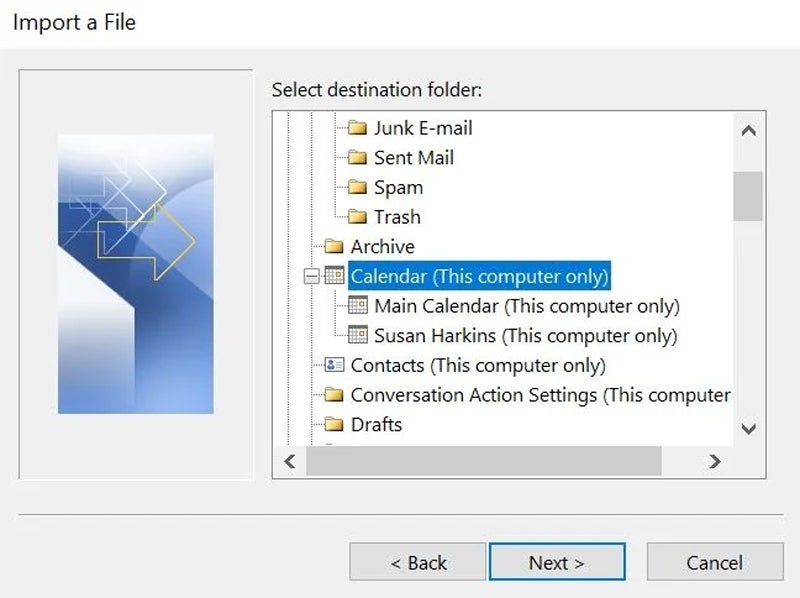
- Die towenaar sal die lêer wys om in te voer. U moet op die klein vierkant hyperlinks van die lêernaam klik om die kontrole te vertoon. As u nie hierdie tjek sien nie (Figuur F)die towenaar sal nie verder gaan nie. Sodra u dit reg geklik het, kan die towenaar moontlik die kartering -dialoog outomaties oopmaak. As dit gebeur, hoef u nie te klik nie Kaart persoonlike velde Soos in die volgende stap beskryf.
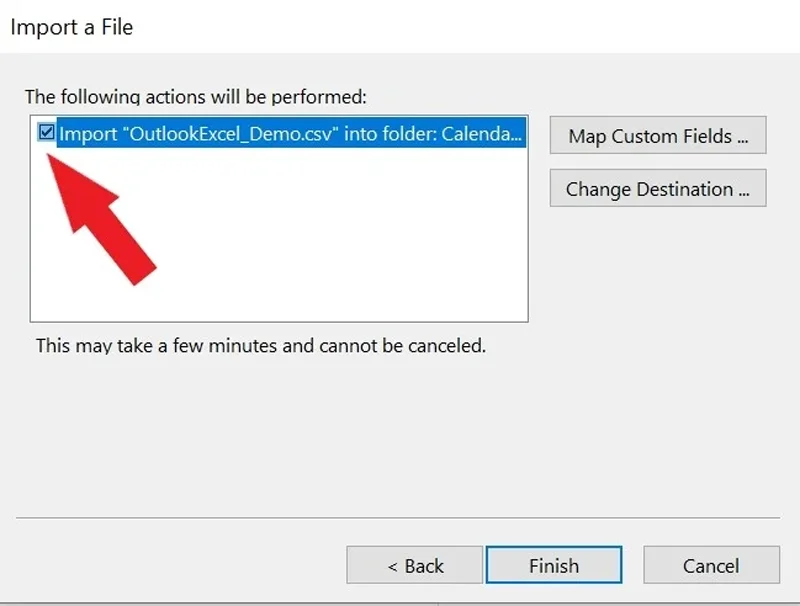
- Klik op die Kaart persoonlike velde opsie. Afhangend van die uitslag wat u gedurende stap ses gehad het, is hierdie stap nie nodig nie.
- Op hierdie punt moet u die Excel -waardes ooreenstem met ‘n Outlook -afspraakveld. Ons het vroeër genoem dat hierdie proses kartering genoem phrase. Die linkerpaneel lys die Excel -velde, terwyl die regterpaneel die kalendervelde lys. Soos u kan sien Figuur GOutlook karteer drie van die velde korrek vir u: begindatum, begintyd en eindtyd. Dit is omdat die Excel -veldname dieselfde is as die Outlook -veldname.
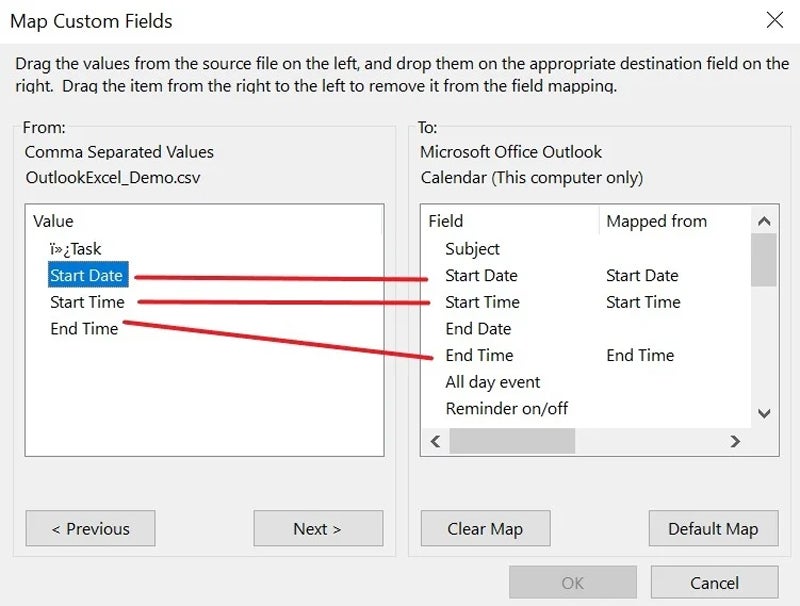
- Daar is geen ekwivalent aan die taakveld nie, daarom moet u hierdie veld handmatig karteer. Om die taakveld te karteer, sleep dit eenvoudig van die linkerruit na die regterpaneel (Figuur H) en karteer dit op die Outlook -onderwerp. Miskien moet u hierdie stap herhaal vir enige ander velde wat nie outomaties gekarteer is nie.
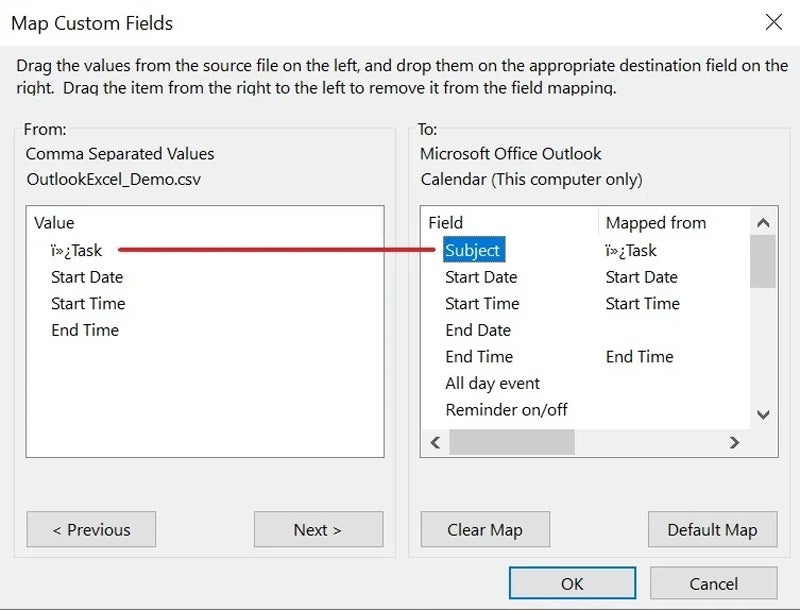
- Klik as u al die velde gekarteer het Okay En dan Voltooi Om die invoer te aktiveer. Figuur I toon die nuutgeskepte afsprake.
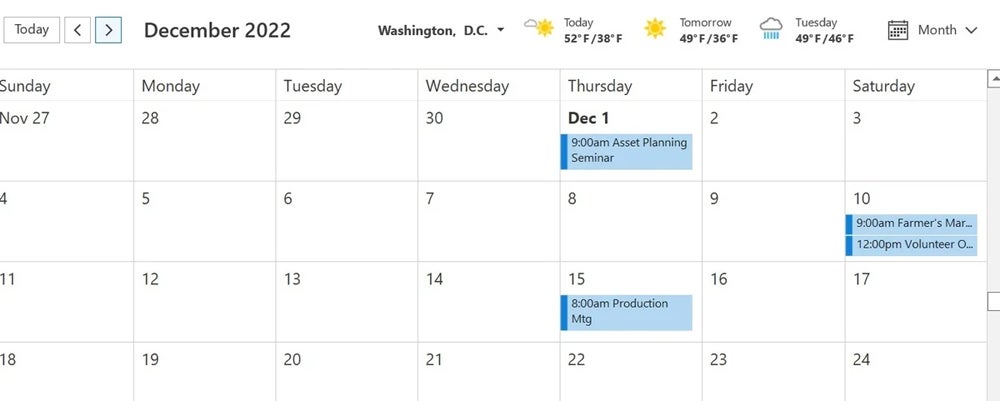
Daar is twee dinge wat op hierdie punt opmerk. Eerstens, het u die Phantom -karakter opgemerk in die taak in die kartering -dialoog? As u so iets sien, sal dit byna altyd in die eerste veld wees. Dit is ‘n formateringskode wat Excel nie kon verwyder terwyl hy na .csv omgeskakel het nie. Jy kan dit ignoreer. As u probleme ondervind om na die kartering in te voer, probeer dan om die .csv-lêer oop te maak en die veldname weer in te voer.
Tweedens, as u dieselfde Excel -rekords invoer, sal Outlook die afspraak dupliseer. As u die dupliseringopsie in stap vier verander om nie duplikaatitems in te voer nie, sal dit nie doen nie.
Sien: Microsoft Excel van newbie tot gevorderde: crash course
Kan u Outlook -kalender uitvoer na Excel?
Ongelukkig is daar geen inheemse proses om ‘n dinamiese verband tussen Excel en Outlook te skep of om Outlook -kalender uit te voer om te presteer nie. As u die Excel -lêer opdateer, moet u die proses wat ek in hierdie artikel uiteengesit het, herhaal. As dit egter gereeld genoeg gebeur, kan u Microsoft Energy Automate gebruik om ‘n vloei te skep wat die proses outomatiseer.
Ons het verskeie bronne geskep as u meer oor die instrument wil leer, insluitend hoe om ‘n geskeduleerde Microsoft Excel -verslag -e -pos te stuur met behulp van Energy Automate en hoe om e -pos te skeduleer met behulp van Microsoft Energy Automate.
Gereeld gevra vrae
Kan ek Excel met ‘n kalender sinkroniseer?
Ja, u kan knowledge in Excel met kalenders in Outlook sinkroniseer deur u Excel -data in ‘n .csv -formaat te stoor en dit dan in u kalender -toepassing in te voer.
Het Excel ‘n ingeboude kalender?
Nee, Excel het nie ‘n ingeboude kalender nie. Dit het egter ‘n ingeboude funksie om kalenders te skep. U kan een van voorafgemaakte sjablone bou of een handmatig skep met behulp van formules om die datums of by way of die datumkiesopsie te vul.
Hoe kan ek Excel -data na ‘n kalender omskakel?
Om Excel -data in ‘n kalender te omskep, kan u ‘n tabel in Excel met kolomme skep vir datum, tyd, gebeurtenis, ligging, ens. Stoor dan die knowledge as ‘n .csv -lêer. Voer dan die .csv -lêer in u voorkeurkalenderaansoek in deur die spesifieke instruksies wat deur die aansoek verskaf phrase, te volg. Miskien moet u die kolomme in die .csv -lêer na die ooreenstemmende velde in die kalendertoepassing karteer vir ‘n gladde invoerproses.
Hoe kan ek kalenderinskrywings in Outlook invoer?
U kan gewoonlik kalenderinskrywings van Excel na kalenders in Outlook invoer deur Outlook oop te maak en te kies Lêer> Open & Export> Invoer/Uitvoer. Kies van daar af Invoer vanaf ‘n ander program of lêer en kies die .csv -lêer wat die kalenderinskrywings bevat. Volg die aanwysings om die invoerproses te voltooi, en verseker dat u die datavelde korrek karteer vir akkurate inskrywingsoordrag.
Hoe om ‘n kalender in Excel outomaties te bevolk?
Om ‘n kalender in Excel outomaties te bevolk, start met die opstel van ‘n tabel om u kalender voor te stel en die begindatum in te voer. Genereer dan datums met behulp van ‘n Excel -formule en vul die dae van die week in die volgende kolom. Vervolgens vul ander inligting outomaties, soos gebeure, take of notice vir spesifieke datums. U kan ook voorwaardelike formatering toepas om spesiale dae, naweke of vakansies uit te lig.
(Tagstotranslate) Huge Information (T) Information (T) Information -visualisering (T) Excel (T) Excel -werkblad (T) Microsoft (T) Microsoft Excel
========================
AI, IT SOLUTIONS TECHTOKAI.NET
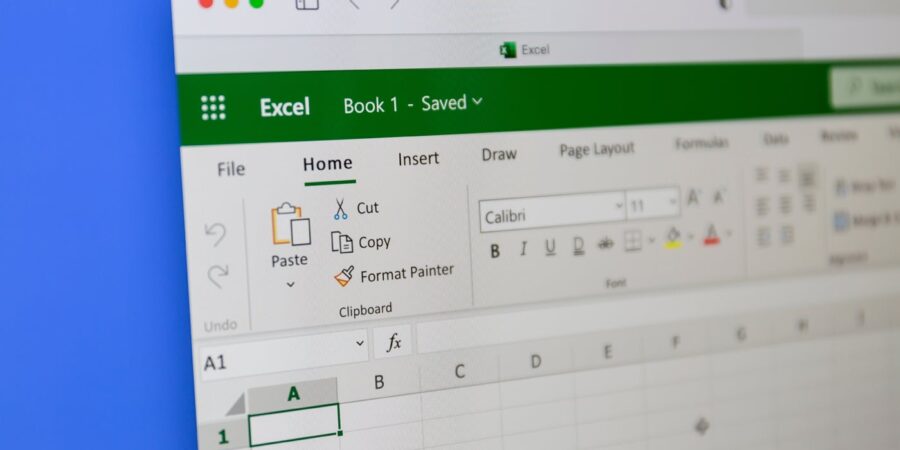
Leave a Reply